הדרך הכי נוחה ונטולת התקנות לפתח Machine Learning & Deep Learning זה השירות Colab שהינו שירות חינמי של גוגל שמספק מחשב עם GPU לכל דורש והוא מאוד מומלץ למשחקים וללימודים. כשרוצים לפתח משהו קצת יותר גדול ומורכב המגבלות של Colab באות לידי ביטוי: זמן מוגבל של סשן, חוסר יכולת לשים break points על הקוד, החרדות שהקוד שלי יושב בשרתי גוגל (ולפעמים בפרויקטים בטחוניים בכלל אין לנו חיבור לרשת החיצונית) וכו’…
אז אנחנו רוצים לפתח קוד שממש יישב אצלנו, על המחשב שלנו ואנחנו מאוד חוששים מההתקנות המייגעות… (קצת בצדק…)
אם יש GPU צריך להתקין Cuda ואם חלילה אין תאימות בין הגירסאות נבין את זה אחרי המתנה של שעות התקנה שירדו לטימיון, אם בטעות בחרנו פייתון 32bits פתאום נגלה את זה אחרי שכבר סיימנו את ההתקנה כי איזשהיא package לא מתאימה, ועוד ועוד צרות מייגעות…
אז אחד הפתרונות הינו להשתמש ב Anaconda שמנהלת סביבות עבודה. (מודה שגם פה טעויות יכולות להיות מייגעות אבל עדיין יש פחות התעסקות בהתקנות ותאימויות)
מהן סביבות עבודה ?
בפייתון ולרוב באופן כללי בעולם הקוד הפתוח אין גורם אחד שאחראי ומנהל את הפיתוח של כל החבילות (packages) או מרכיבי הקוד למיניהם. ולכן נוצרות בעיות תאימות. מה שקורה זה שעובדים על איזשהוא פרויקט שמבוסס על קוד שמשתמש בחבילתNumpy (למשל) בגירסה ישנה ואז רוצים להוריד קוד חדש יותר שמתבסס על חבילת Numpy בגירסה חדשה יותר. על מנת שנוכל להריץ על אותו המחשב את שתי הפרויקטים החדש והישן עלינו להחזיק גם גירסאות Numpy חדשה וישנה וזה מתאפשר ע”י אחזקה של שתי סביבות שונות. בכל סביבה ניתן להתקין התקנות שלא ישפיעו על סביבה אחרת. וכל פרויקט שנרצה להריץ נצטרך לבחור באיזו סביבה הוא ירוץ.
אז למעשה סביבה היא תיקייה בה נשמרים כל החבילות בגירסותיהן השונות עם המפרש (Python interpreter) שמאפשר להריץ קוד פייתון. גם למפרש יש הרי גירסאות שונות ואפשר להחזיק סביבת פייתון 2 וסביבת פייתון 3 במקביל.
מה עושים שלב אחרי שלב ?
מורידים Anaconda מהקישור הבא:
https://www.anaconda.com/distribution/

אחרי שמתקינים נוצר לנו Anacoda Prompt שזה כמו ה Command line הרגיל רק שמשמאל ל path הנוכחי מופיע בסוגריים שם הסביבה הנוכחית (ברירת המחדל הינה base):
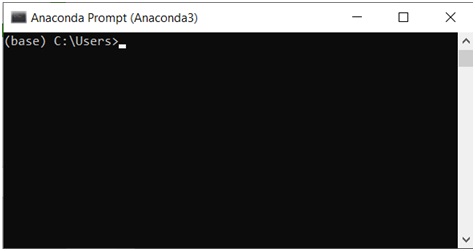
אם רוצים לקבל את רשימת הסביבות הקיימות רושמים:
conda info –envs
ומקבלים (מה שיש אצלי כרגע):
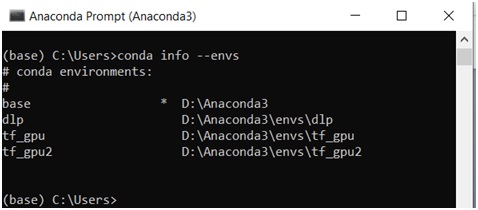
אם רוצים לעבור לסביבה אחרת:
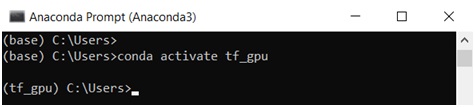
ניתן לראות ששם הסביבה הנוכחית השתנה ל (tf_gpu).
אם רוצים לקבל את רשימת החבילות המותקנות בסביבה הנוכחית:
conda list
ואם רוצים ליצור סביבה חדשה:
conda create –name XXX
ואז כל התקנה שנעשה תישמר בסביבה הנוכחית.
התקנה חדשה תיעשה ע”י
conda install XXX
או גם בדרך המוכרת:
pip install XXX
מחיקת סביבה:
conda remove –name old_name –all
שינוי שם של סביבה אי אפשר, אבל אפשר לשכפל בשם אחר ואז למחוק:
conda create –name new_name –clone old_name
conda remove –name old_name –all
לבטחוניסטיים שביננו יש אפשרות גם לבצע התקנות ללא חיבור לאינטרנט:
conda create –offline –name $NAME
אז לאחר שהתקנו Anaconda ויצרנו סביבה והתקנו בה את החבילות שאנחנו רוצים (למשל TensorFlow, Keras, Numpy)
השלב הבא הוא לבחור סביבת פיתוח (IDE) ולקשר אותה לסביבות העבודה אותם יצרנו ב Anaconda.
אז אדגים זאת על Pycharm, ראשית נתקין את גירסת ה-Community החינמית: (או הגירסה המקצועית בתשלום)
https://www.jetbrains.com/pycharm/download/#section=windows
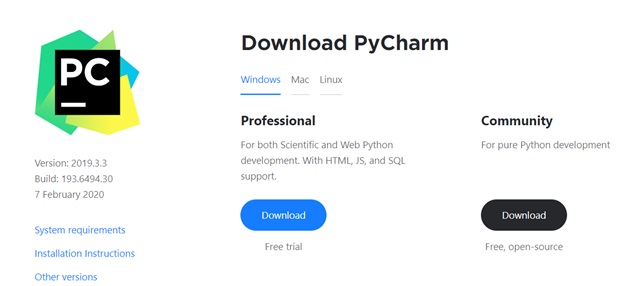
אחרי שהתקנו נלחץ על new project ובעקרון נוכל להתחיל לכתוב קוד. אבל כפי שהסברנו יש לשייך סביבה לפרויקט או במילים אחרות להחליט איזה מפרש (python interpreter) על חבילותיו השונות נרצה שיריץ את הקוד שלנו ?
אז סביבה כבר הגדרנו בAnaconda Prompt ומה שנותר זה להגדיר ל PyCharm היכן יושבת הסביבה שהגדרנו מקודם. אז נלך ל Settings שם מצד שמאל נראה Project: project_name (אצלי שם הפרויקט הוא desktop)
ונלחץ על Project Interpreter:
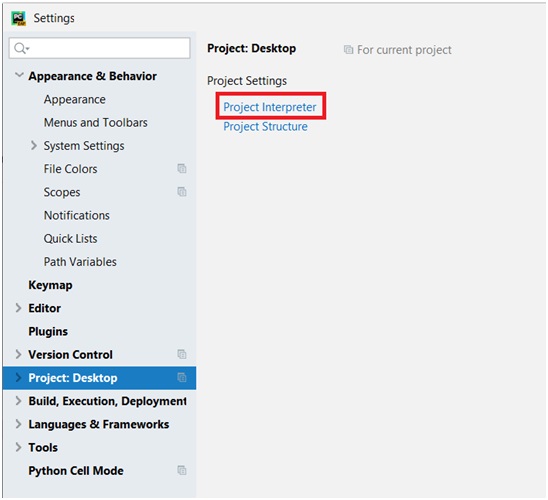
ואז על Add ז”א הוספת סביבת עבודה:
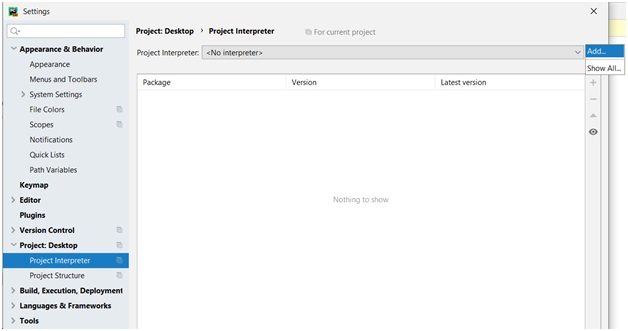
פה נבחר סביבת Anaconda קיימת ונזין את מיקום ה Interpreter כפי שהופיע לנו כשבנינו את הסביבה ב Anaconda Prompt (ואם שכחנו אפשר לכתו where python ב anaconda prompt בכדי לקבל זאת שוב)
ורצוי לשים וי על Make available to all projects כדי שהסביבה הזו תהיה מוכרת לכל פרויקט עתידי גם.
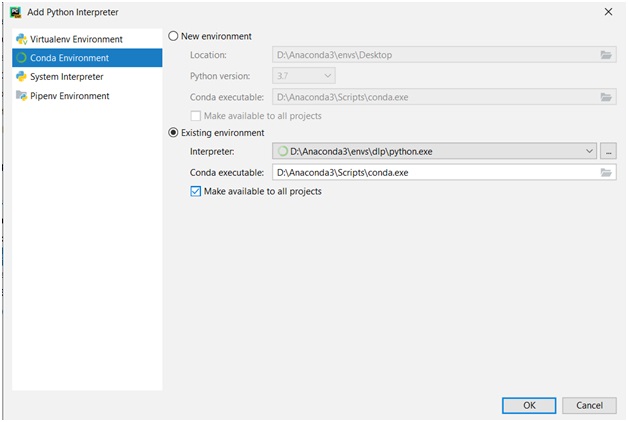
זהו, הגדרנו סביבה, כעת לכל פרויקט שנעבוד עליו נצטרך בהתחלה (ז”א באופן חד פעמי) לבחור סביבה:
תחת Run-Edit Configuration נבחר סביבת עבודה לפרויקט שלנו מתוך הסביבות הקיימות (אותן הגדרנו בעבר):
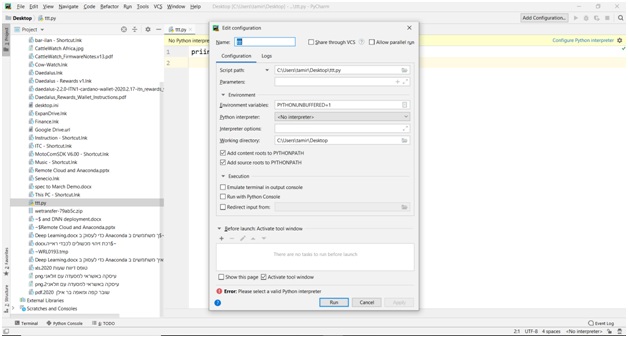
מקווה שקצת עשיתי סדר, אם בכל זאת הסתבכתם או יש שאלות מוזמנים להגיב. בהצלחה!!!

